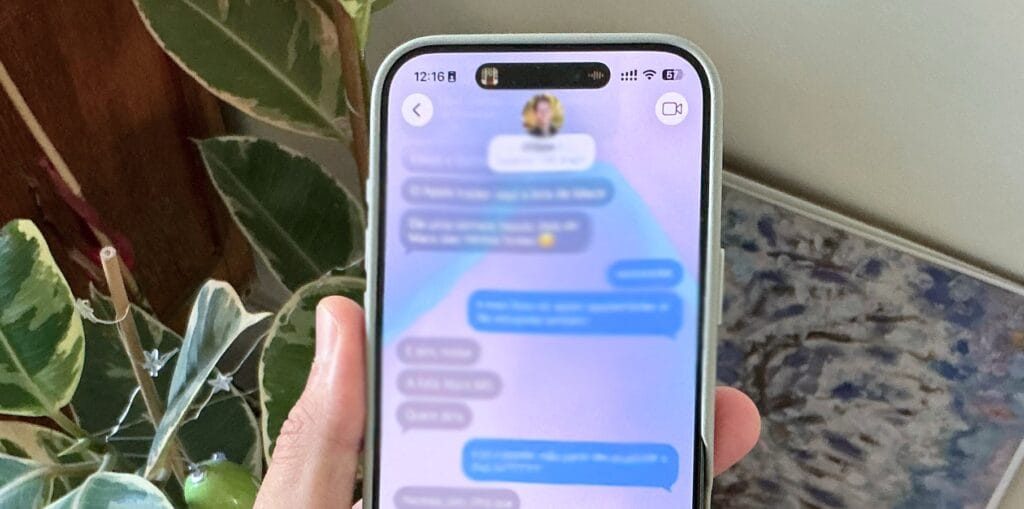If you’re running Windows 11 Pro, you could be costing your SSD almost 50 percent of its performance and speed. According to extensive tests run by the fine folks at Tom’s Hardware, Windows 11’s BitLocker software encryption slows down performance on Windows 11 Pro computers, costing an insane amount of your SSD speed.
Tech. Entertainment. Science. Your inbox.
Sign up for the most interesting tech & entertainment news out there.
By signing up, I agree to the Terms of Use and have reviewed the Privacy Notice.
BitLocker is an on-by-default setting in Windows 11 Pro that is meant to encrypt and protect your data. While that sounds all good and dandy, the setting now appears to rob as much as 45 percent of the speed that your SSD can put out. The reason that it pulls so much speed from your SSD is that it forces your processor to encrypt and decrypt everything you do.
This means that random writes and reads could see some extreme performance issues, Tom’s Hardware notes in a new post. Of course, there are some reasons you might want to use Windows 11 BitLocker. That’s because laptops that have a high potential of being stolen should absolutely have their data encrypted. While it might slow the SSD down some, the fact that your data will be protected is more important.
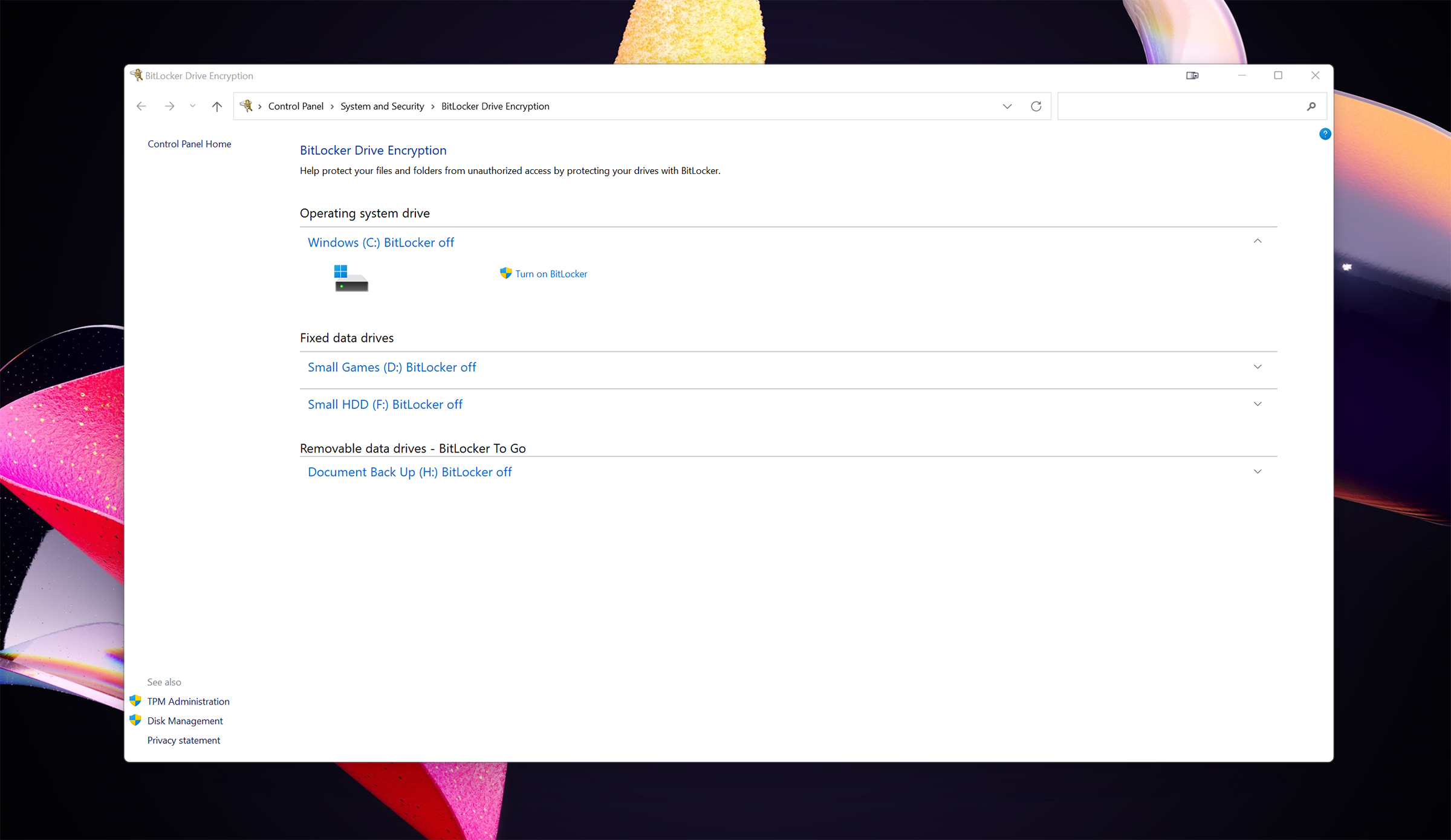 Image source: Microsoft
Image source: Microsoft
However, if you’re using a desktop that doesn’t have a high chance of being stolen or lost, then running BitLocker could rob you of some much-needed performance on your SSD. Ultimately, it’s up to you whether you want to turn it off or leave it on, but if you decide to see about turning it off, you’ll need first to check if it is even enabled.
To check if BitLocker is enabled on Windows 11 Pro, you will want to start an elevated command prompt window (run CMD as admin) and then use the command manage-bde -status. If it returns a message that protection isn’t on or that your data is fully decrypted, you don’t need to do anything else. However, you have BitLocker enabled if it says “XTS-AES” in the window.
To disable BitLocker, you’ll need to launch an elevated command prompt like before and then type manage-bde -off C: (replace C: with whatever letter the drive is that you need to unencrypt). This will disable BitLocker on Windows 11 Pro, giving you more of your SSD performance back.
Because Microsoft has started enabling BitLocker by default, it’s possible that future updates may turn it back on, forcing software encryption on you once again. However, you can always turn it off using the command set above. Just be aware that BitLocker is one of the best ways to make your PC more secure in Windows 11.